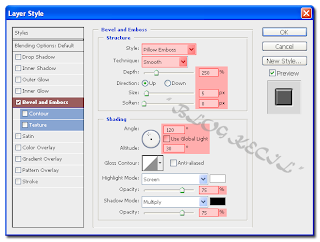1. Ubah Colour Background menjadi
Hitam
2. Buka lembar kerja Photoshop di Menubar :
File - New, atau bisa langsung
CTRL + N
3. Lalu beri tulisan
Warna Putih menggunakan
Type Tools, seperti contoh ini :
4.
CTRL + E, Untuk menggabungkan layer Teks dan layer Background
5. Setting Pada Menubar :
Filter - Blur - Gaussian Blur, Setting seperti dibawah ini :
6. Lalu, Setting Menubar :
Filter - Stylize - Solarize, Lalu
CTRL + J untuk Menduplikat layer
7. Kemudian Setting Menubar :
Filter - Distort - Polar Coordinates, Seperti contoh ini :
8. Lanjut Setting Menubar :
Image – Adjustments – Invert, atau tekan shortcut
CTRL + I
9. Lalu Putar Gambar :
Image - Rotate Canvas - 90 CW
10. Setting Pada Menubar :
Filter - Stylize - Wind, Untuk memberi Efek Bersinar
11. Kemudian tekan
CTRL + F dua kali untuk mengulang proses ini
12. Setting Lagi Menubar :
Image - Adjustments - Auto Level, Atau
CTRL + SHIFT + L
13. Kemudian
CTRL + I, untuk Menerapkan
Invert
14. Selanjutnya
CTRL + F, sebanyak tiga kali
15. Putar gambar seperti Semula, Menubar :
Image - Rotate Canvas - 90 CCW
16. Lalu Ubah Menubar :
Filter - Distort - Polar Coordinates, Centang
Rectangular to polar
17. Ubah Background Menjadi Layer 0, Dengan cara : Klik
Dua Kali Pada
Layer Background
18. Pindahkan posisi layer 0 diatas layer 1, Kamudian ubah
Blending Mode layer 0 ke
Screen
19.
CTRL + E untuk Menggabungkan Layer 0 dan Layer 1
20. Warnai Text Bersinarnya, Menubar :
Image - Adjustments - Hue/Saturation, Atau
CTRL + U
21. Dan
Style Text Bersinar pun jadi, Jangan Lupa di
Save As